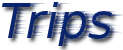
User Guide
Contents
Features
Instructions for New Members
How to Log
on
The Front Page
Current Trips
Trip Ideas
Trips on Google Calendar
- creation and self management and of trip lists consistent with club policies.
- access to and self maintenance of the club membership directory.
- access for all members to a log of the changes [under construction].
- reserved management capabilities for officials.
Also:
- The system is securely available on the internet, and members can
(re)generate new passwords for themselves.
- Members only have to identify themselves once when registering for
a trip. Required additional information only has to be entered when
it changes from previous or default entries.
- Required information has to be provided as a prerequisite for
trip registration.
- Any member is able to register a new trip, however every trip has
to be sanctioned by an official.
- Designated club officials have reserved access that allows
maintenance of the system.
- Hovering the mouse pointer over command icons pops up a hint of what the
command does. (unfortunately this does not work on touchscreen
devices like iPhones etc)
Instructions for New Members
Welcome to the Club.
Key information about using our "Trips" system may be found by following these links
After you have logged in you should check your Membership Directory entry -
Click
on your name near the top left, along side "Logged in as". A
summary of your entry will appear. Click on the button to
see the full entry and to make any changes. Remember to click on the
button to
see the full entry and to make any changes. Remember to click on the  button to make your changes stick.
button to make your changes stick.
In particular we
need you to fill out -
Ensure that these fields are
filled out correctly. This information will be included when you register for a trip, however you
can alter it on a per trip basis leaving the default information in your directory
entry unaltered.
*The emergency contact phone numbers need to be of a person or
persons who will not be on the trip and know personal and/or medical information about you
that may be needed in an emergency.
- You must be a financial member,
- You must know your Membership number and
- You must have a password (see below if you don't have one, or need a new one).
To Login:
- Enter your Membership number,
- Enter your Password,
- Click on the "Login" button.
Timeouts:
- After 30 minutes of inactivity, you will be required to login again, but after the re-login the action you attempted will be completed.
- After 12 hours of inactivity, your session will expire and you will have to completely restart.
How to Get a New Password
- You must
have your correct email address registered in the Membership
Database. For new members who supplied it with their application,
this will have already been done.
- If you are a new member, or you have forgotten your password, and your email address is registered with the club, Click on "Need a New Password?"
on the login page, enter the information requested correctly, and a new
password will be generated and emailed to you. Click here to go directly to the New Password page.
NOTE:
- The passwords are designed to be both difficult to guess, and to be pronouncable so they are more easily remembered.
- In nearly all cases your browser can be made to remember the password for you (click here for instructions), so you only have to type it in once.
Differences between Touch Screen Devices and Desktop Computers
Command icons (or buttons) at the bottom of each page, and alongside member entries in trip lists, are used to execute commands.
On a touch
screen device like a smartphone or tablet, by default the first time
these icons are touched a speech bubble appears containing a short
description of what the command will do. The second time the same icon
is touched its command is executed.
On a desktop
computer or laptop with a mouse, by default when the pointer is
positioned (hovered) over the icon the speech bubble appears and when
the icon is clicked its command is executed.
These speech bubbles or hints can be turned off using the  button on the first page, or turned back on again using the
button on the first page, or turned back on again using the  button. This change is remembered between logins.
button. This change is remembered between logins.
This is the
initial page that appears after successfully logging on. Click on a title to go to that Page.
 opens
this help/information page at the relevant
section
opens
this help/information page at the relevant
section log out and go to the login page.
log out and go to the login page. toggles
administration mode for officials only
toggles
administration mode for officials only turns hints off or
turns hints off or  turns hints on.
turns hints on.
The current list of trips with firm dates appears in chronological order of departure.
- Trips that have returned in the last 4 weeks appear greyed out and are not editable by anyone.
- Clicking on a members name opens the members contact information page.
- Clicking on a trip title opens that trips details page.
- Trips that have dates that are "TBA", do not appear here, goto Trips Ideas from the front page to view them.
- Trips that returned more than 4 weeks ago do not appear here, go to Past Trips from the front page to see them.
 opens this help/information page.
opens this help/information page. log out and go to the login
page.
log out and go to the login
page. goes to the opening front page
goes to the opening front page goes to the previous page.
goes to the previous page. opens a page of the list of trips suitable for
printing.
opens a page of the list of trips suitable for
printing. toggles administration
mode for officials only.
toggles administration
mode for officials only. turns veiwing of marker trips off, or
turns veiwing of marker trips off, or  on.
on. opens
a form to create a new trip. Trips
are sanctioned by the Trip
co-ordinator at a later date.
opens
a form to create a new trip. Trips
are sanctioned by the Trip
co-ordinator at a later date.
Lists trips with
dates set to TBA. These are ether trips created as suggestions to
be cloned so that real trips may be created, or trips someone is still
planing.
Otherwise details of this page as as for the Current Trips page.
Lists trips that have returned.
Otherwise details of this page as as for the Current Trips page.
When a trip title is clicked from within the
Current Trips,
Trip Ideas, or
Past Trips pages, a "trip details" page for that trip is opened.
- In addition to viewing trip details, the page may be used for filling out new trips and editing existing trips.
- The editing boxes on the page are only enabled when it is appropriate.
Click the name of any participant to see their
contact details.
Alongside the entry for a participant the following command icons may appear:
At the bottom of the page buttons to manage the trip entry appear depending on whether you
are the trip leader, a participant, or a club official:
 opens
this help/information page at the relevant
section.
opens
this help/information page at the relevant
section. log out and go to the login
page.
log out and go to the login
page. goes
to the opening front page.
goes
to the opening front page. goes
to the previous page.
goes
to the previous page. toggles administration
mode for officials only.
toggles administration
mode for officials only. Create a questionnaire for this trip. Available to Trip Leaders and Officials.
Create a questionnaire for this trip. Available to Trip Leaders and Officials. Clones the Trip. The Cloner becomes the Leader, dates are "TBA", the new trip will appear under Trip Ideas from the front page.
Clones the Trip. The Cloner becomes the Leader, dates are "TBA", the new trip will appear under Trip Ideas from the front page. Email all trip
participants.
Email all trip
participants. Change
the trip leader.
Change
the trip leader. Select a Member as the Ground Charlie (a contact not on the trip).
Select a Member as the Ground Charlie (a contact not on the trip). a printable trip list suitable for club meetings.
a printable trip list suitable for club meetings. a confidential printable trip list containing the ICE phone numbers.
a confidential printable trip list containing the ICE phone numbers. Remove
the Trip Leader, Participants and dates. Change the dates to
"TBA" first. The trip is changed to a template and will be listed
under Trip Ideas
Remove
the Trip Leader, Participants and dates. Change the dates to
"TBA" first. The trip is changed to a template and will be listed
under Trip Ideas Cancel the
trip.
Cancel the
trip.
 Volunteer as the Trip Reporter for this trip.
Volunteer as the Trip Reporter for this trip.
 Add another member to the
trip list.
Add another member to the
trip list. Add
yourself to the trip list.
Add
yourself to the trip list. Update the Trip with any changes made.
Update the Trip with any changes made.
If you created the trip, you are the Trip Leader.
If the trip dates are "firm",
or the meeting time is
"sharp", they must be meaningful dates and times respectively,
otherwise they can be free form. Almost any format is allowed for trip dates, even relative dates
like
"next sat" or "tomorrow" will work. Month names may be abbreviated to
the first 3 characters. The day of the week is not required, the
system works that out.
One of the Standard Meeting Places
may be specified, these provide standard Meeting Place Directions,
otherwise Meeting Place Directions
must be provided.
The text boxes
for Standard Meeting Place Directions will
interpret HTML code, this means code provided by systems like Google
Maps can be inserted to display maps etc.
How to Create a Trip
- Consult the Trip Co-ordinator to determine a suitable date for your trip.
- Some useful links and documents are available on the "Trips" Download & Links page
Create a New Trip from Scratch
From the Current Trips, Trip Ideas, or Past Trips page, click on the  button.
button.
Fill out the Trip Details form to describe your trip. If you set the dates to be TBA instead of Firm, the trip will be listed under the Trip Ideas page.
You must click on the  button to save the details of your trip.
button to save the details of your trip.
If you don't fill out sections of the form, you will be required to complete them before the trip can be "saved".
Clone a Trip
Select at trip from the Current Trips, Trip Ideas, or Past Trips pages. At the bottom of the page of the selected trip, click on the button.
button.
A new trip will be created based on the Title, Description, and its
Meeting Place time and directions of the cloned trip. Modify the
details to suit your trip (as above), then click on the  button to save the details of your trip.
button to save the details of your trip.
How to Get on a Trip List
Creating a Trip Questionnaire
Trip leaders or officials may click on the  icon to create a questionnaire
for a trip.
icon to create a questionnaire
for a trip.
Questionnaires can consist of a 1 or more check boxes for "yes" or "no" answers,
and/or text boxes that require text answer.
An icon made up of
check boxes and/or text boxes to represent the questions will appear along side the entry for
members on the trip. The questions are answered or viewed by clicking on, or hovering over, this icon (see below).
It is only
possible for members on the trip or Officials to read the
answers. The questions can be configured so that only the Trip
Leader, Officials and individual participants can read their own
answers, or the Trip Leader, Officials and all members on the trip can
read
all the the answers.
- Unchecking the Active check box for a question will hide the question and its answer from everyone.
- Unchecking the Public check box will hide the answer to the question from other members except the Trip Leader and Officials.
- Unchecking the Open check box allows only the Trip Leader or Officials to provide an answer.
To add a question, check or uncheck the Active, Public, and Open
attributes as required, select the question type, enter the required
text for the question, then click on the green ball with a tick on it
to register the question.
Answering Questionnaires
The questionnaire icon consists of black check boxes on a grey
background that are blank if the question has not been answered or a
tick for "yes" or a cross for "no", and/or small text boxes showing the
first characters of the answer if any. Click on the questionnaire
icon to produce the page below to answer the questions.
- If
questionnaire icons appear for other members on the trip, you may click
on them, or hover your pointer over them, to see the questions and
their detailed answers.
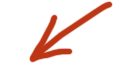 means there are questions for you to answer, or the Trip leader or an Official has changed your answer/data.
means there are questions for you to answer, or the Trip leader or an Official has changed your answer/data.
Example Questionnaires
Scenario 1: Traditional
4x4 weekend trips meet at a standard meeting place just out of the
suburbs at 8pm, then drive in convoy to a well known camping spot for
the 1st night. Often, one or more participants will want to make
their own way to the camp.
Questionnaire 1:

Scenario 2: A social or 4x4
trip may have some costs involved, and participants may have to provide
the costs inadvance. Collection of the money will be shared by
the Trip Leader and the club Treasurer, both can update the
questionnaire, but trip participants can only see their own entry and
not change it.
Questionnaire 2:

Scenario 3: Running party night, you can offer people space to camp the night.
Questionnaire 3:

Scenario 4: Running a
social event, and you want to share the provision of supplies.
Initially, you want people to volunteer, but after a period you need to
allocate tasks to ensure a balance of supplies.
Questionnaire 4a:

About 2 weeks before the event, change the questionnaire to:
Questionnaire 4b:

Members
contact details may be looked up in the
club directory.
Use any combination of
Family Name,
Members First Name, and/or the
Partners Name to search the
directory. You
only need enter the first characters of a name. If multiple
members match, they will all be listed and you can select the one you
want.
If you leave all
the search fields blank, all club members names will be listed for
selection.
 opens
this help/information page at the relevant
section.
opens
this help/information page at the relevant
section. log out and go to the login
page.
log out and go to the login
page. goes
to the opening front page.
goes
to the opening front page. goes
to the previous page
goes
to the previous page toggles administration mode for officials only.
toggles administration mode for officials only. reset the contents
of this form.
reset the contents
of this form. look-up the member in
the club directory.
look-up the member in
the club directory.
Please note: The membership directory is now self managed.
If you notice an error in a members personal information you may inform
the member themselves to get the problem resolved.
Member Contact Information Page
 indicates a financial
member. Can be
indicates a financial
member. Can be  ,
,  ,
,  ,
,  , or
, or  , depending whether the person is a
full member who's dues are overdue, a lapsed/unfinancial full member,
a member
in their probationary period, a probationary member who's dues for full
membership are overdue, or a lapsed probationary member. Hovering
the mouse pointer over the icon gives more information.
, depending whether the person is a
full member who's dues are overdue, a lapsed/unfinancial full member,
a member
in their probationary period, a probationary member who's dues for full
membership are overdue, or a lapsed probationary member. Hovering
the mouse pointer over the icon gives more information.
 opens this
help/information page at the relevant
section.
opens this
help/information page at the relevant
section. log out and go to the login
page.
log out and go to the login
page. goes to the opening
front page.
goes to the opening
front page. goes
to the previous page.
goes
to the previous page. toggles administration mode for officials only.
toggles administration mode for officials only. Download a vCard of these
particulars.
Download a vCard of these
particulars. Email yourself the
vCard.
Email yourself the
vCard. Edit the directory information.
Members may edit their own entry, Some official may edit any members
entry.
Edit the directory information.
Members may edit their own entry, Some official may edit any members
entry.
- Clicking on the members email address will start up your email application
to compose an email to be sent to them. However, if the provided
email address is known to not work, an official may prepend the word
"BROKEN" in which case the email address will appear in red and not
start up your email application.
Editing a Members Directory Entry
Members cannot
alter their
- membership number,
- family name,
- first name,
- committee
position,
- financial status, or
- date joined.
Readonly data is bordered in light grey, data that can be changed is bordered in darker
grey.
 opens this
help/information page at the relevant section.
opens this
help/information page at the relevant section. log out and go to the login
page.
log out and go to the login
page. goes to the opening
front page.
goes to the opening
front page. toggles administration mode for officials only.
toggles administration mode for officials only. Save changes.
Save changes.
Committee
members with jobs that require them to be able to edit data other than
their own will see a

button. Clicking on it toggles
administration
mode and opens a page to indicate the change of mode.
Click on the

button to
continue.
While in administration mode a

appears along side the committee
members name in the "Logged in as" line at the top of pages.
Administrator mode gives a level of editing ability appropriate for the
tasks the committee member needs to perform.
Membership Processing
Applications for Membership
Manages new applications for Full, Passenger Temporary, or Driver Temporary memberships.
- Basic contact information for new applicants is recorded.
- When both their application form has been processed, and
their joining fee has been paid, they are accepted as a Probationary
member in the case of Full Membership applications, or as Temporary
members.
Probationary Member Processing
For the management of the progression of the promotion of Probationary Members.
- The number of trips they have attended, and their due date for promotion is displayed.
- Their promotion is recorded when the receipt number for the payment of their pro-rata membership fees is provided.
Membership Renewals
Provides for the renewal of memberships between May and July each year.
- Members due for renewal are listed, multiple members may be renewed at the one time.
- Memberships should be renewed by the end of the Financial Year (end of June).
-
After July, members who have not renewed have lapsed, renewal is then only possible using the Manage Individual Membership Fees page.
Manage Individual Membership Fees
An individual Member may be selected, then their financial status can be managed.
FWDVic Affiliation Fees
Each
time a new Membership is processed, a record is kept of the fee due to
FWDVic to cover the Public Liability Insurance and possibly its
membership fee. For Temporary Members and Probationary members
the fee only covers the PLI. For the promotion of Probationary
Members the fee covers the remainder of the FWDVic membership fee.
"Total paid this year" is the
total send to FDWVic as a result of previous use of this page. At
the start of the financial year this will be 0 (zero).
"Total nominally due for payment"
is the total of fees due to be send to FWDVic since the last time this
page was used to process the fees. Its "nominal" because the
actual fee may change as rules that limit* the total amount due per
member are applied.
Under "Payments due to FWDVic"
will be a list with an entry for each member whose FWDVic fee is due to
be paid. Any alteration of the fees due to the application of limit rules*
will be indicated and the corrections shown. The ACTUAL total
amount due, and a breakdown of the relevant memberships classes are also shown.
There are 4 commands on this page. For normal operation, only the first 2 are required:
Step 1: Download this List
Downloads a CSV formatted list of the fees due including the personal
contact details required by FWDVic. This file may be directly
sent to FWDVic with the payment.
Step 2: Record these Payments as paid to FWDVic
This updates the "Total paid this year" total, and clears the "Payments due to FWDVic" list.
Download Previous Versions of this List
The CSV formatted files downloaded in Step 1
are retained. All the files downloaded for this financial year
and the previous financial year are available to be downloaded again
using this command.
Zero Total, Clear Due Payments, and Rebuild
Sets the totals to 0 (zero), then builds the "Payments due to FWDVic" list based on the current membership, and sets the "Total nominally due for payment" total, as if no fees have been paid to FWDVic this financial year.
* The limit rules are that we only pay the PLI fee once, and the subscription fee to its maximum per Member per financial year.
For example, in one financial year, a member may progress from a
Passenger Temporary Member to a Driver Temporary Member to a
Probationary Member. At each stage we could "nominally" pay
the PLI fee, but only need to pay it once. If they also progress
to a Full Member during that financial year we could also "nominally" pay
the full subscription fee when we have already paid the PLI
component. So, we limit the total to the full annual subscription
fee.
The Financial Status Field for the Membership Database
The format for
the Financial
Status
field is:
| Life
Member |
the word "life"
|
Paid up Member
|
YYYY - the first calendar year
of the financial year for which dues are paid.
For example: If dues were paid for the 2011/2012 financial
year before it starts in June 2011, or after in Sept 2011 or March 2012, this would be "2011"
regardless of the actual calendar year that the payment was made.
|
Probationary Member
|
YYYY MMMm... - the calendar year
and month of joining. Only the first 3 characters on the
month name are required.
|
Passenger Temporary Member
|
YYYY
SPONSOR - the 1st calendar year of the financial year of this
membership, and the membership number of the sponsoring full member.
(eg "2012 83")
|
Driver Temporary Member
|
YYYY SPONSOR TRIP1,TRIP2,TRIP3 -
the 1st calendar year of the financial year of this membership, and the
membership number of the sponsoring full member, and the trip numbers
of the trips undertaken (eg
"2012 83 103,," for a first trip [must have 2 commas even no
trip]). If the last trip number is "-", the next trip has been
paid for but not selected.
|
Applicant
|
App [form | fee | both]
An Applicant being processed. The
"form" or "fee" specifies which
of those items we do have and are hence waiting for the other. If
"both" is present, we are just waiting on a button click to convert the
application into a Probationary Member.
|
The format of the
Date Joined field is simply the
calendar year of joining, eg "2012".
On creation of a new entry, the membership
number and name of the new member appears at the top of the
page.
Members are financial if they are "Life" members, or the "YYYY" in the Financial Status
field is the year of the first half of the current financial year, and
in the case of "Driver Temporary" members, they have participated as a
driver in a trip in the current financial year.
A "Driver Temporary" member cannot participate in a trip as a passenger
without having payed the fee for, and participated in, a trip as a
driver temporary member in the current financial year, or payed the
"Passenger Temporary" membership fee for that year.
Lists the
numbers of members in the possible financial status classes.
Clicking on the

icon will list the members with that financial status.
Hovering the pointer over a members name in these lists shows their
phone numbers. Clicking on their name will go to their directory
entry so that their financial status field may be manually modified.
Clicking an item downloads files containing the infrmation indicated in standard CVS format, or as otherwise indicated.
Formatting the Club Directory
The file exported for the club directory is meant to be formatted so
that it fits on both sides of a single sheet of A4. Any spread
sheet application should be able to import the CSV file and then format
the pages using the following attributes.
Body: 10 point, sans serif (any variety).
Column Headings: 12 point, bold.
Header: “Dandenong Ranges Four Wheel Drive Club, Month Year” in 14 point, bold.
Footer: “Page # of ##”.
Conditional Formatting: Select the area not including the column headings, set conditional formatting condition formula to “iseven(row())”, set conditional formatting style background to a light blue (eg “blue 8” for open office).
Print Range: Select row 1 (Column headings) to repeat on all pages.
Page Formatting: set left and right margins to 0.5 cm, landscape orientation, shrink/expand horizontally to fit page width.
Under construction.
FAQ (Frequently asked questions)
Q:
My password wont work?
A:
Issued passwords are known to work. The most commonly they are
mistyped because the characters "l", "I" and "1" (lowercase L,
uppercase i, and number one) are mistaken, or the characters "0" and
"O" (number zero and uppercase "o") are mistaken.
Check you don't have the case lock key on your keyboard depressed.
Q: I get a message that the
certificate is not signed, or is not to be trusted, what do I do?
A: For this website it is safe
for
you to proceed and to let your browser remember that you want to trust
it forever. These pages are encrypted for security requiring
a certificate that is normally "signed" by a known authority to ensure
authenticity. This signing costs a subscription and is not necessary
when the web site operator is known to the site users.
Q: Can I select my own Password?
A:
No, the passwords are there to protect yours and other members
personal details. Experience shows that usually when people
select their own passwords, they select ones that are too easily
guessed. Anyway, in most cases
your browser can
be made to remember the password
and enter it for you, so you only have to enter it once. You may
have to turn this feature of your browser on (see
below). When you do enter
your password for the first time, cut and paste it from the email. Also, the
passwords are designed so they can be pronounced this makes remembering them easier.
Q:How do I
turn on password remembering and automatic entering, on my
browser?
A:
The following table
gives some help (The first time you enter your Membership Number and
Password, the browser will ask to save them, answer
affirmatively. Next time you login all you will have to do is
click on the "Login" button):
| Browser |
Instructions |
| Safari (iPhone, etc) |
In the "Settings" app, Choose "Safari" on the left. Under "General",
opposite "Autofill" choose "Names and Passwords". Opposite "Names and
Passwords" move the switch on the "ON" position. |
Safari (iBook, iMac, etc)
|
from
the Safari application
menu, select "Preferences". Click on the "AutoFill" tab and
ensure "User names and passwords" is ticked, Click on the "Passwords"
tab and ensure "AufoFill user names and passwords" is ticked.
|
| Firefox |
In the top toolbar, select "Edit", then "Preferences". Click on the
"Security" icon. Under
"Passwords", check "Remember passwords for sites". You may also
want to check "Use a master password" to protect the passwords Firefox
collects for you. |
| Google Chrome |
Click on the spanner at the right in the navigation tool bar. In the menu
that appears click on "Preferences".
In the new tab that appears, click on "Personal Stuff" on the
left. On the right, opposite "Passwords" select "Offer to save
passwords", and opposite "AutoFill" select "Enable Autofill to fill out
web forms in a single click". |
| Internet Explorer |
Click the "Tools" button, and then click "Internet Options". Click the
"Content" tab. Under "AutoComplete", click "Settings". Select "User
names and passwords on forms", and "Prompt me to save passwords" check
boxes. [the "AutoComplete" and "Settings" buttons arrangement may be
different depending on the version of IE you have - good luck] |
Todo (not in any order, and probably not complete)
- Note for each participant per trip
- Add new trips to facebook page [need to register as a facebook app]
- Admin functions:
- Change Officials names and their privilege levels
- Change Privilege levels required
- Edit settings
- History:
- History viewable
- Everyone to see history that involves themselves only.
- Admin to see all history
- History filters: type, time lime.
- Changes may be undone (very low priority)
- Financial history
- Notification of new trips on the DRFWDC facebook page.
- edit/create standard meeting places.
- guide for insertion of maps into meeting place directions (standard and other).
Some interesting suggestions not currently implemented
- A button to invite/suggest the trip to an individual member.
They would get an email containing a URL that they could click on to
get to the page for that trip. (Gill)
- Members can subscribe to a service that notifies them by email that
a new trip has been created. (Peter N. prompted by Gills suggestion)
- Having a login person being able to chose their own password...
(Wayne) [is this necessary, most time people only enter the
password once, their browser remembers it for them after that?
Would need to also implement -
- password strength meter.
- password expiry]
- A calender to pop-up when selecting trip dates (Dean). [HTML::CalendarMonthSimple::MultiDayEvents looks promising].
- A button on the home page to show a list of all trips and events
that the logged on member is currently registered for [not required as
registration status is part of the list of trips page]
- Multiple vehicle fields.
- list trips people have been on (time limited?)
- 10 April 2012
- Added confirmation dialog when removing oneself from a trip.
- 10 April 2012
- New Trips field specifies which partner of a membership is running the trip.
- 16 April 2012
- List of trips page shows which trips the member is registered for, and whether the registration is complete.
- 23 April 2012
- Fixed bug/feature where lack of passenger numbers message scrubbed other participant detail changes.
- 23 April 2012
- Entering Rego, Mobile, EMobile and/or Eland as participant details
automatically updates the members directory entry if the field values
aren't already set there. Provides another method to set these
fields in the members directory entry. [people are not reading
the manual. "after a while it starts to hurt" :-]
- 25 April 2012
- Trip Rego, Mobile, EMobile and/or Eland values may be refreshed
from the default values stored in the members directory entry by
deleting the trip value(s) and updating.
- 1 May 2012
- Two new icons for trip leaders and officials in admin mode to
provide printable trip lists. One suitable for club meetings so
that members to add themselves to trips using a pen, the other a
confidential list for the trip leader containing the ICE phone numbers.
- 1 May 2012
- Was exporting "csv" files into "vcf" files, fixed.
- 1 May 2012
- Added export of "Club Directory" into a "csv" file.
- 1 May 2012
- Added analysis of system usage under "History".
- 2 May 2012
- Changed "Approved" to "Registered" for specifying sanctioned trips
- 2 May 2012
- Removed analysis of system usage under "History". Could be embarrassing for some people.
- 3 May 2012
- Changed "Registered" and "Registration NOT complete" on front
page to "listed to participate" and "Trip details NOT complete" to
avoid confusion with trip "registration".
- 5 May 2012
- Now
have mobile WIFI system organized for Club Meetings where internet over
the phone
system coverage is poor. This is a clone of the internet
version available via a local WIFI network served by my laptop that I
take to meetings. While it is operating, the internet version
will be shutdown until the two systems are synchronized after the
meeting and the clone is subsequently shutdown.
- 6 May 2012
- Changed "Contacts at Home" heading to "Emergency Contacts".
- 7 May 2012
- "trip
list monitor" member attribute. Only at club meetings (mobile
WIFI system),
these members can add and remove anyone from trip lists. Their
membership numbers are kept in ".../data/Monitors" one per
line. These members don't need to go into "Admin" mode to be able
to edit trip lists.
- 7 May 2012
- "kiosk" special member "number", available only on the web server computer, no password required, but can't change anything.
- 7 May 2012
- Trip Limits (not compulsory). After the limit is reached, members
can still join the trip but effectively only on its waiting list. Limits for
both Vehicles (Members) and/or People, neither is compulsory.
- 10 May 2012
- Fixed bug that prevented "Monitors" from editing trip participants details.
- 11 May 2012
- Added confirmation dialog for "canceling" trips.
- 12 May 2012
- Added club web site and facebook page URLs to heading.
- 7 June 2012
- Added 'updated' fields to Trips.db and Members.db, and last
logged in ('used') field to Members.db. This enabled addition of
code to stop people overwritting data accidentally and to add flags to
identify trips that have been updated in the'list of trips' page.
- 16 June 2012
- Extended the indications for unfinancial members. Its now very clear they are not permitted on trips.
- 17 August 2012
- Passenger Temporary Members and Driver Temporary Members can now
be included in the membership database. Temporary members are
designated as such by their "Finance" field (see definition of Financial Status
above). Once Temporary members are in the database they can be
included in trip lists by the trip leader or an official. Current
and expired temporary members can be listed using the "Dues" page.
- 7 October 2012
- Highlighted trip entrys that are incomplete, and the fields that needs to be entered.
- 11 October 2012
- Started implementation of Ground Charlie. New field in
Trips.db for Ground Charlie's membership number. Ground Charlie
can see emergency numbers for that trip. Cannot change GC yet except
with a text editor on Trips.db. Modified trip ratings - "4x4
hard", "4x4 medium", "4x4 easy", and "lamington".
- 15 October 2012
- Trip lists for 'lamington' drives are treated different than for
"4x4 ..." drives. 'lamington' trip lists don't have a Ground
Charlie. Vehicle registration numbers and emergency numbers are
not listed for 'lamington' drives.
- 15 October 2012
- Ground Charlie can be selected from the list of full members not
participating in the trip. For the trip leader or officials in
administrator mode a "Charlie Chaplin" icon with "G.C." appears at the
bottom, Click on that to select someone as Ground Charlie. Once selected, they cannot be removed only replaced.
- 23 October 2012
- 4x4 trips cannot be registered without a Ground Charlie specified.
- 1 November 2012
- In the "Administration/Export" section I've reordered the lists
to be exported so what I think will be used most are at the top end of
the page. I've also changed some of the names of the lists and
provided and explanation about what the lists are. The
"Administration/Dues" section is now the "Administration/Membership
Status" section. For all the Probationary Member entries, their
due dates are shown, and each entry has an explanatory heading.
- 8 November 2012
- Added "Trip Reporter" field. The Trip leader or an official
can use the "Kermit Reporter" icon to select a member to be the Trip
Reporter.
- 11 November
- New Dialog for adding people to a trip. Demands "Essential Trip Participant Data".
- 12 November
- Administration/New Member is now Administration/Membership
Processing. The former is included in the new
section. The new section has sub-section for all membership
processing tasks (not yet implemented, except for the legacy "New
Member" section.
- 13 November
- Probationary Member Processing implemented.
- 17 November
- Mailing
lists are now strictly formatted in the standard CSV format.
Should now import into all word processors/spread sheet applications
that can import csv files.
- 17 November
- Re formatted "Coming Up" so it includes Meetings and looks as is
required for Traction Action. "Coming Up" is also included in the
"Export" section so that all the Traction Action resources are
accessible in the one place.
- 7 Jan 2013
- Members cannot remove them selves from trip lists within 5 days
of the trip leaving. Members cant add them selves within 2 days
of the trip leaving. Trip Leader, Ground Charlie, or Admin can
make changes upto 2 days after the trip returns.
- 7 Jan 2013
- Fixed passenger temporary member addition to trips so rego number not required.
- 13 Jan 2014
- Many changes suring the year were not listed as they were achieved (not in order) -
- "Applications
for Membership" allows others to initiate new applicationsand provide
details, the Treasurer only has to confirm payment,
- split
"Trip Ideas" from "Current Trips",
- Upload images,
- "Downloads & Links",
- News,
- Trip Questionnairs,
- "Closes" date,
- Google calendar,
- Member attributes,
- Passenger Temporary
members fully implemented,
- Probationary
Member processing,
- and probably others...
- 14 Jan 2014
- Completed primary stage of "Management of
Membership Fees" to handle fee payments
outside of the usual due dates, including for Passenger and Driver
temporary members (Financial history, and "grace period" change, yet to
be implemented). Driver temporary members can only be added to
trips if they have payed.
- 15 Jan 2014
- Financial history completed (displayed after selecting member
under "Management of Membership Fees"). Ability to turn off/on display
of "marker" trips under "Current Trips".
- July 2014
- Completed "Management of Individual Membership Fees". All raw editing of the Financials database field disabled.
- July 2014
- Completed "FWDVic Affiliation Fees" page. Keeps records of
when fees are due and paid to FWDVic and provides CSV file in correct
format for FWDVic.
- Auguset 2014
- Extensive reworking to give more emphasis to CSS. Reworked
menus, command icons and login pages to provide better access for
smaller touchscreen devices. Implemented (optional) "tooltips"
for command icons.
- August 2014
- Preferences to view marker trips, and to see "tooltips" preferences remembered between logins.
- © Peter Nankivell 2011/2012/2014
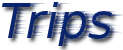
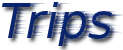
 button to
see the full entry and to make any changes. Remember to click on the
button to
see the full entry and to make any changes. Remember to click on the  button to make your changes stick.
button to make your changes stick. button on the first page, or turned back on again using the
button on the first page, or turned back on again using the  button. This change is remembered between logins.
button. This change is remembered between logins. opens
this help/information page at the relevant
section
opens
this help/information page at the relevant
section log out and go to the login page.
log out and go to the login page. toggles
administration mode for officials only
toggles
administration mode for officials only turns hints off or
turns hints off or  turns hints on.
turns hints on. opens this help/information page.
opens this help/information page. log out and go to the login
page.
log out and go to the login
page. goes to the opening front page
goes to the opening front page goes to the previous page.
goes to the previous page. opens a page of the list of trips suitable for
printing.
opens a page of the list of trips suitable for
printing. toggles administration
mode for officials only.
toggles administration
mode for officials only. turns veiwing of marker trips off, or
turns veiwing of marker trips off, or  on.
on. opens
a form to create a new trip. Trips
are sanctioned by the Trip
co-ordinator at a later date.
opens
a form to create a new trip. Trips
are sanctioned by the Trip
co-ordinator at a later date. Remove the participant from the trip list. They can only rejoin at the end of the list.
Remove the participant from the trip list. They can only rejoin at the end of the list. Add a Member Passenger for the participant.
Add a Member Passenger for the participant. Change the participant name to the Members' Partners'.
Change the participant name to the Members' Partners'. opens
this help/information page at the relevant
section.
opens
this help/information page at the relevant
section. log out and go to the login
page.
log out and go to the login
page. goes
to the opening front page.
goes
to the opening front page. goes
to the previous page.
goes
to the previous page. toggles administration
mode for officials only.
toggles administration
mode for officials only. Create a questionnaire for this trip. Available to Trip Leaders and Officials.
Create a questionnaire for this trip. Available to Trip Leaders and Officials. Clones the Trip. The Cloner becomes the Leader, dates are "TBA", the new trip will appear under Trip Ideas from the front page.
Clones the Trip. The Cloner becomes the Leader, dates are "TBA", the new trip will appear under Trip Ideas from the front page. Email all trip
participants.
Email all trip
participants. Change
the trip leader.
Change
the trip leader. Select a Member as the Ground Charlie (a contact not on the trip).
Select a Member as the Ground Charlie (a contact not on the trip). a printable trip list suitable for club meetings.
a printable trip list suitable for club meetings. a confidential printable trip list containing the ICE phone numbers.
a confidential printable trip list containing the ICE phone numbers. Remove
the Trip Leader, Participants and dates. Change the dates to
"TBA" first. The trip is changed to a template and will be listed
under Trip Ideas
Remove
the Trip Leader, Participants and dates. Change the dates to
"TBA" first. The trip is changed to a template and will be listed
under Trip Ideas Cancel the
trip.
Cancel the
trip. Volunteer as the Trip Reporter for this trip.
Volunteer as the Trip Reporter for this trip. Add another member to the
trip list.
Add another member to the
trip list. Add
yourself to the trip list.
Add
yourself to the trip list. Update the Trip with any changes made.
Update the Trip with any changes made.  button.
button.  button to save the details of your trip.
button to save the details of your trip. button.
button. button to save the details of your trip.
button to save the details of your trip. button.
button. command to add a member as your passenger.
command to add a member as your passenger. icon.
icon.  button to add other members
to the list.
button to add other members
to the list. icon to create a questionnaire
for a trip.
icon to create a questionnaire
for a trip.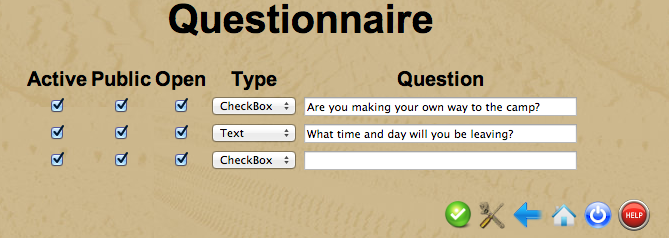

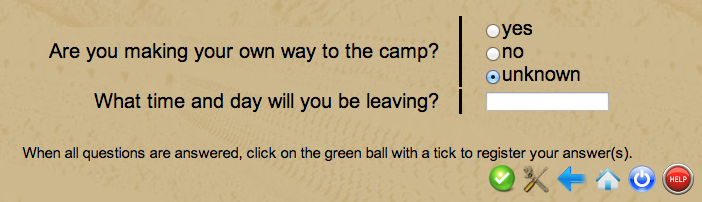
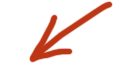 means there are questions for you to answer, or the Trip leader or an Official has changed your answer/data.
means there are questions for you to answer, or the Trip leader or an Official has changed your answer/data.




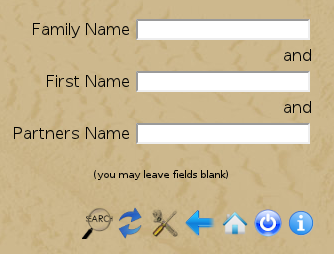
 opens
this help/information page at the relevant
section.
opens
this help/information page at the relevant
section. log out and go to the login
page.
log out and go to the login
page. goes
to the opening front page.
goes
to the opening front page. goes
to the previous page
goes
to the previous page toggles administration mode for officials only.
toggles administration mode for officials only. reset the contents
of this form.
reset the contents
of this form. look-up the member in
the club directory.
look-up the member in
the club directory.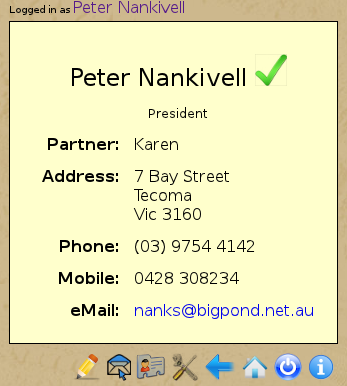
 indicates a financial
member. Can be
indicates a financial
member. Can be  ,
,  ,
,  ,
,  , or
, or  , depending whether the person is a
full member who's dues are overdue, a lapsed/unfinancial full member,
a member
in their probationary period, a probationary member who's dues for full
membership are overdue, or a lapsed probationary member. Hovering
the mouse pointer over the icon gives more information.
, depending whether the person is a
full member who's dues are overdue, a lapsed/unfinancial full member,
a member
in their probationary period, a probationary member who's dues for full
membership are overdue, or a lapsed probationary member. Hovering
the mouse pointer over the icon gives more information. opens this
help/information page at the relevant
section.
opens this
help/information page at the relevant
section. log out and go to the login
page.
log out and go to the login
page. goes to the opening
front page.
goes to the opening
front page. goes
to the previous page.
goes
to the previous page. toggles administration mode for officials only.
toggles administration mode for officials only. Download a vCard of these
particulars.
Download a vCard of these
particulars. Email yourself the
vCard.
Email yourself the
vCard. Edit the directory information.
Members may edit their own entry, Some official may edit any members
entry.
Edit the directory information.
Members may edit their own entry, Some official may edit any members
entry. opens this
help/information page at the relevant section.
opens this
help/information page at the relevant section. log out and go to the login
page.
log out and go to the login
page. goes to the opening
front page.
goes to the opening
front page. toggles administration mode for officials only.
toggles administration mode for officials only. Save changes.
Save changes. button. Clicking on it toggles administration
mode and opens a page to indicate the change of mode.
button. Clicking on it toggles administration
mode and opens a page to indicate the change of mode. button to
continue.
button to
continue. appears along side the committee
members name in the "Logged in as" line at the top of pages.
appears along side the committee
members name in the "Logged in as" line at the top of pages. icon will list the members with that financial status.
icon will list the members with that financial status.